Say you are reading a book on your iPhone or iPad device using Kindle ebook reader and… the pages of the book cannot be rotated either horizontally or vertically to the screen. How do you feel?
Or say you are watching a movie clip or YouTube video on your large iPad screen and even after rotating the screen, the video just doesn’t turn ON the full-screen mode?
Or you cannot browse through gallery photos by rotating your iPhone or iPad sideways.
The steps below were performed on an iPhone 6 Plus, in iOS 9.3. These steps will work for other iPhone models using iOS 7 or higher. Note that some apps will remain locked in portrait orientation, regardless of whether or not portrait orientation lock is enabled or disabled. Here is how to turn off the portrait orientation lock on an iPhone 6 –.
- Fixing Screen Rotation Problem on the Apple iPhone 6s Plus One of the really great #iPhone features is the display that re-orients itself the way you're holding the It's especially useful and offers more.
- Dec 04, 2020 Open Control Center by swiping up from the bottom of the screen (or swiping down from the top right on iPhone X and newer). Tap the screen rotation lock button a second time, so that the white or red highlight disappears. You'll also see a message at the top of the screen about the rotation lock status.
Seriously, it’s frustrating to have a screen that is locked and stuck for no reason at all. We have been there. And yet, we love Apple devices for some magical reasons. In this article, I will explain you everything you need to know about the iOS’s screen rotation feature – from basics to the advanced topics.

Plus, I will also share with you tips and ways to fix your locked iPhone/iPad screen in a few minutes. Some of you might find this tutorial simple (and it is actually simple – made-for-beginners tutorial). But all this should be said.
So let’s get started with the basics.
iPhone Orientation Mode Explained
To put it in simple words, orientation is “positioning” of the iPhone or iPad screen. Remember that every iPhone, iPad, and iPod Touch screen can be rotated in two ways:
- Portrait orientation (vertical)
- Landscape orientation (horizontal)
Portrait orientation:
When you hold the iOS device in your hand with the front facing camera at the top (as shown in the picture below), that’s the portrait mode.
Note that at this point of time we are not talking about “locking” the screen to portrait mode.
But what happens when portrait lock is enabled? All the iOS apps cannot be rotated (games are always an exception). So, say, on your iPhone if you are playing a video with portrait lock enabled, the screen will not rotate.
Or if you are swiping through pictures from your album, the screen will not rotate.
Bottom line: Activating Portrait orientation will lock the iOS screen in vertical mode.
Landscape orientation:
When you hold the iOS device in such a way that the front facing camera is either to your left or right, then you are in the Landscape mode.
For now, just know that landscape orientation lock is opposite to Portrait.
Bottom line: Activating Landscape orientation will unlock the iOS screen from vertical mode.
Tip: Find Out If Your iPhone’s Screen is Locked
Over the years, with new iOS firmware releasing every year, Apple has made it easier for us to find out whether the iPhone screen is locked or not. It takes a few seconds to figure it all out, and here’s what you should do:
How To Unlock Screen Rotation On Iphone 6s
- Unlock the iPhone/iPad screen
- Look at the top-right bar
- Check if orientation lock button is visible
Note: Here is the orientation lock button at the top-right of your iPhone’s or iPad’s screen:
And what does this button indicate? It indicates that orientation mode is turned ON. And that is the reason why your iPhone cannot rotate pictures, videos, apps vertically!
Quick Note
I have a lawyer who recently bought a new iPhone 6 Plus. He is not an expert when it comes to technology, but he is always using WhatsApp and Facebook effortlessly.
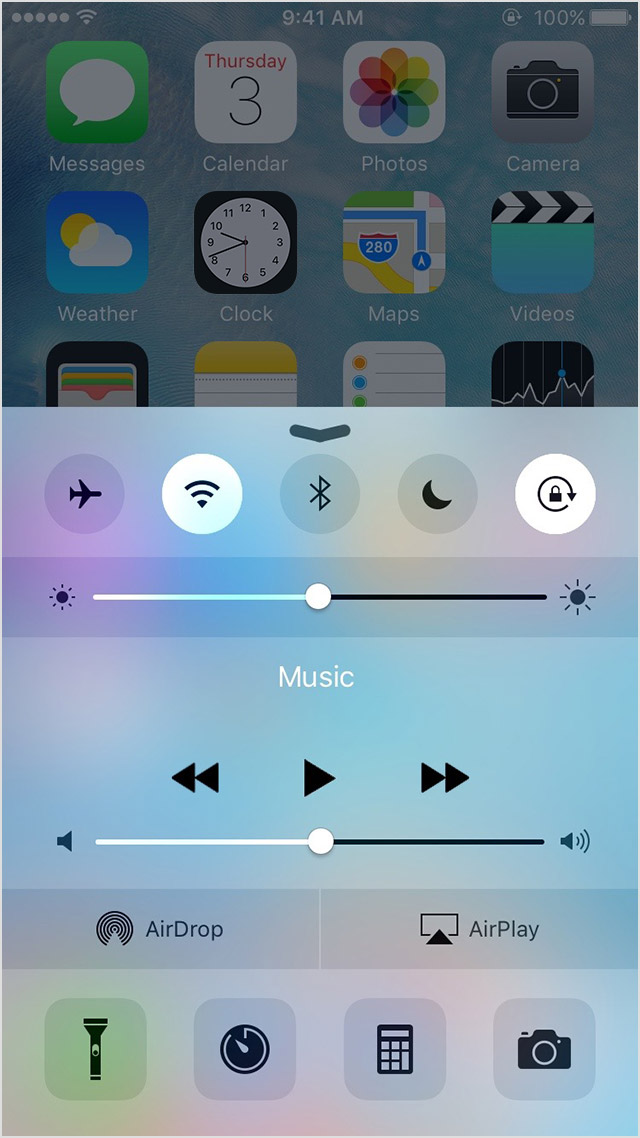
Last month he asked me to install new apps on his device, and so I did. At this point of time, I noticed the orientation lock icon at the top-right corner and asked him immediately: “Did you enable this?”
His response: “No, what does it do?” Long story short, he was surprised to know his iPhone 6 Plus screen is locked and went onto thank me for explaining this to me. For weeks, he wondered why he wasn’t able to rotate his iPhone’s screen.
Back to the main topic: So how do you disable or get rid of this orientation lock screen? The answer is given below.
How To Activate Landscape / Horizontal Screen Rotation in iOS 8
To enable the option to rotate screen vertically or horizontally in iPhone / iPad, you have to disable the portrait orientation mode. And here’s how to do that:
- Unlock your iPhone
- Swipe your finger from bottom to top
- Tap on the fifth icon
This fifth circular icon should turn grey (assuming you are using the default theme). If it is white, then portrait orientation lock is enabled (meaning you cannot rotate the screen vertically) and you will get the same icon at the top-right corner of your iPhone’s screen (as shown here).
Still Stuck? 4 More Solutions To Fix iOS Rotation Problem
Have you performed the steps outlined above? Yes? Good. But for some reason if your iPhone / iPad still has screen rotation issues, then let me tell give you more “fixes.”
Solution #1: Check for iOS update.

In iOS 8.0.2, Apple has admitted that the iPhone screen stopped rotating because there was a bug. This has been fixed in iOS 8.1 (and the newer version). So, from your device, see if any iOS update is available and install that update.
Solution #2: Close apps running in the background.
If the third-party or native apps are running for a longer period of time, it is time to shut them down. To do so, follow this guide. After closing the app, relaunch them and see if the the landscape mode works.
Solution #3: Restart Your iOS Device
This one is easy. Whenever the screen is stuck and fails to rotate even after shaking and moving the devices in every possible direction, it’s time to give your iPhone / iPad a reboot.
Solution #4: Change Zoom Settings
Apple has, again, accepted problem visible widely on iPhone 6 and iPhone 6 Plus. And this problem has to do with the homescreen’s inability to rotate. If you change the zoom settings to standard, you will be able to quickly and easily the iPhone’s screen. Follow these steps:
Unlock Iphone 5 Screen Lock
- Go to Settings -> Display & Brightness -> Display Zoom.
- Tap on View -> Standard
Note that changing Display Zoom will restart your iOS device.
Conclusion
:max_bytes(150000):strip_icc()/002_2000283-5b9afd8246e0fb0050564f16.jpg)
So far you have learned the basics of finding out whether your iOS screen is locked or not. Then you explored the right way to activate the rotational settings in iOS 8.
Lastly, you also glanced through the 4 simple yet working solutions to fix every orientation related problem. We hope you found this beginner’s tutorial useful. If you have any questions related to locking screen and its working, feel free to share your thoughts in the comment section below.