- Windows 10 Taskbar Not Working After Update
- Windows 10 Taskbar Not Working After Update 7
- Repair Taskbar Windows 10
- Windows 10 Taskbar Not Working After Update Google Chrome
- Windows 10 Will Not Update

Who doesn’t love to customize their Windows desktop? Fortunately, Windows 10 has a dedicated setting to personalize your PC. From changing the overall theme to modifying selective colors, Windows 10 offers all. It even lets you change the taskbar color. But, some users are unable to change the taskbar color. For them, the taskbar color setting appears greyed out.
Taskbar Not Working – Windows 10 This is basically a bug in Windows 10 update which will surely be solved in the future updates. Since Microsoft is rolling out updates fairly quickly, this was bound to happen. Although its inconvenient but the problem is solvable and the solutions given below works for the majority of users. Fix Windows 10 Touch Screen Not Working After Update - Last updated on August 2, 2019 by VG. Yesterday I installed a cumulative update in one of my Windows 10 devices. The device was a touch-enabled Dell PC. I was using the device since long time without any issue and the touch screen was working fine in Windows 10.
The taskbar is one important component of our PC that we view regularly. It's visible almost every time whenever we do something on our PC. It makes sense to customize it in a way that we would love to see. But what if your PC is stopping from customizing it?
- After the most recent Windows update, many people found their Windows 10 Start menu not working. You may be able to overcome this problem by reinstalling these drivers. Some people have got their Start menu back working again after doing this.
- A possible reason why the Windows 10 taskbar is not working is because there are certain apps that launch at the start of your computer and interfere with the workings of the taskbar. If you think this could be a possible reason for the issue, you can go ahead and get those apps disabled from being launched at the startup of your computer.
- In an update from Windows, the taskbar was given more functionality. But this also created bugs, like the taskbar not hiding and the search bar not working. This wikiHow will show you how to fix the taskbar in Windows 10 by restarting Windows Explorer, using a Command Prompt window, or creating a new user.
Well, we are here to help with that. Let’s check four ways to fix the Windows 10 taskbar color not changing issue.
1. Change Color Settings
Microsoft offers three ways to customize colors on your Windows 10 PC. You can either set it to use the predefined light or dark theme where the theme for Windows items (Start Menu, Taskbar, etc.) and apps are changed. Alternatively, the third option lets you fully customize the colors according to your wish. You can set the Windows mode to use the dark mode, and the apps can be in the light theme or vice versa.
Strangely, if you select Light in the Color option, you cannot change the taskbar color — it will appear grayed out. So, you need to either use the Dark option or go with Custom. Even in the Custom mode, you have to select default Windows mode as Dark and not Light.
Don’t fret! Here are the steps in detail.
Step 1: Open Settings on your Windows 10 PC using the Start Menu icon. You can use the keyboard shortcut Windows key + I to open Settings as well.
Step 2: Go to Personalization.
Step 3: Click on Colors from the left sidebar.
Step 4: Now, under Choose your color, select Dark or Custom.
If you select Dark, go to the next step. If you go with Custom, you will get two options. In the ‘Choose your default Windows mode,’ select Dark. You can keep the App mode to either Dark or Light.
Step 5: Scroll down in the same setting, and the ‘Start, taskbar, and action center’ option will now be available. Check the box next to it. Then, select the color from the color palette above.
Step 6: Restart your PC.
Also on Guiding Tech
How to Display Internet Speed on Taskbar in Windows
Read More2. Change Theme
If you are using a third-party theme, the chances are that it might be interfering with the color settings responsible for the taskbar. So, you need to change the default theme.
For that, follow these steps:
Step 1: Press Windows key + I shortcut to open Settings on your Windows 10 computer.
Step 2: Go to Personalization followed by Themes.
Step 3: Scroll down and click on the Windows theme to apply it.
Step 4: Restart your PC. If the issue persists, go to Colors under Settings > Personalization. Check the box next to ‘Start, taskbar, and action center’ option. Then, select the color that you want to use. You can even repeat the above method to change the taskbar color.
3. Disable Automatic Selection of Accent Color
If Windows is automatically applying color to your taskbar, you need to disable an option in the Colors setting.
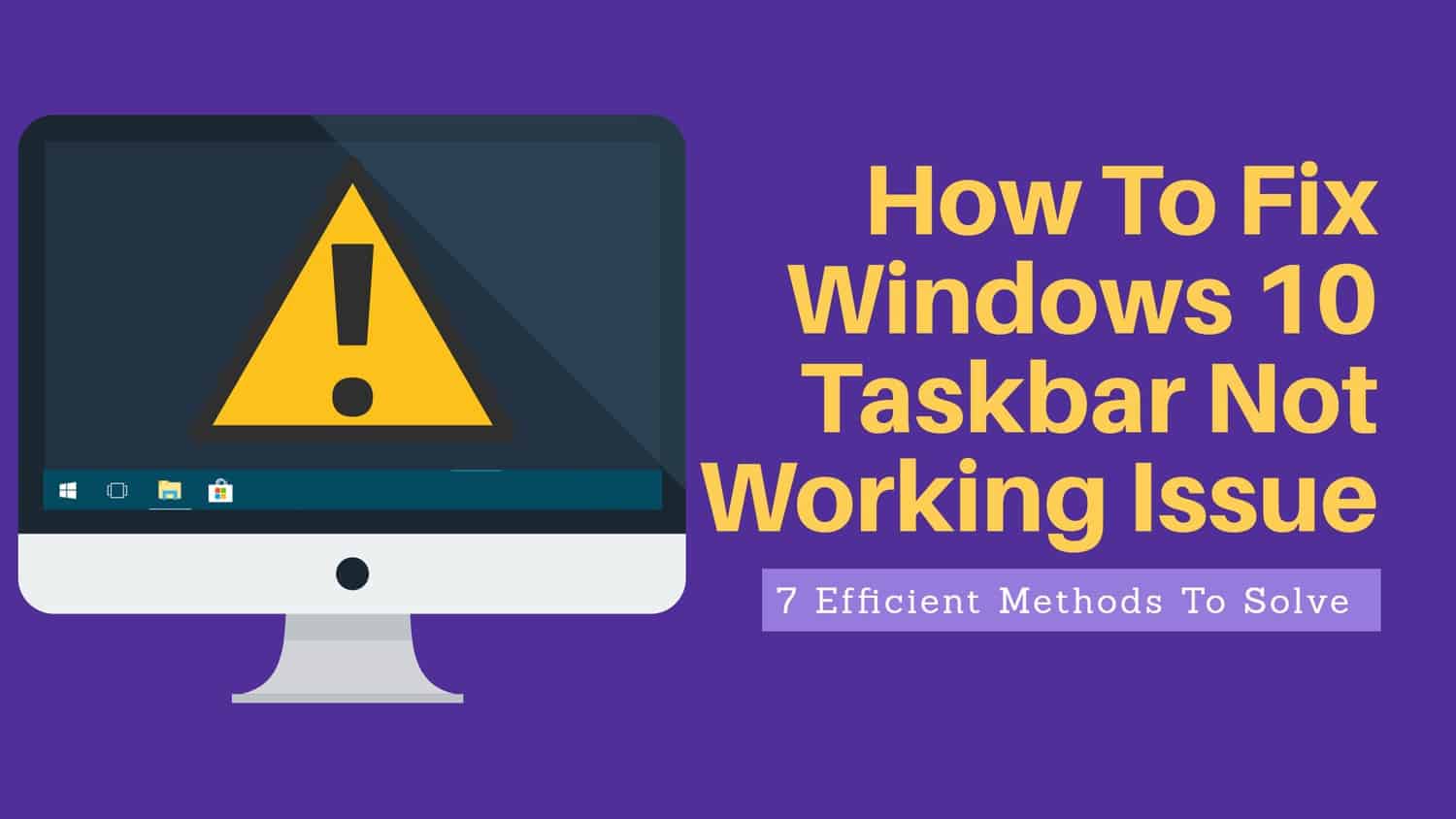
For that, go to Settings > Personalization > Colors, as shown above. Then, under Choose your accent color, uncheck the box next to ‘Automatically pick an accent color from my background.’
Tip: Find out how to fix Windows 10 taskbar not hiding in fullscreen mode.Also on Guiding Tech
#troubleshooting
Click here to see our troubleshooting articles page4. Disable Color Filter
You can also try disabling the Color filter setting on your PC. For that, follow these steps:
Step 1: Open Settings on your computer. Go to Ease of Access.
Step 2: Select Color filters from the left sidebar. Then, turn off the toggle next to Turn on color filters.
Bonus Tips to Customize Taskbar
Here are some tips to help you in taking control of your taskbar on a Windows 10 device.
Disable Transparency Effects
Once you have set the accent color for the taskbar, you might notice that it’s slightly dull. To get vibrant colors, you should disable Transparency effects settings.
For that, go to Settings > Personalization > Colors. Turn off the toggle next to Transparency effects.
Use Third-party App
If you want to customize your taskbar further, you should take the help of the third-party app called TranslucentTB. The app lets you customize the taskbar color for the regular mode, in maximized window state, when Start Menu is open, etc.
Download TranslucentTB from Microsoft StoreAlso on Guiding Tech
Top 3 Windows 10 Night Light Alternatives
Read MoreCustomize Everything
We hope the taskbar color not changing issue was resolved on your Windows 10 PC with the above methods. Do note that changing the taskbar color will change the color for Start Menu and Action Center too. It would be great if Microsoft lets us customize all the three separately in the future versions of Windows.
Next up:Wondering what does locking the taskbar mean? Find out the answer in our next post from the link given below.
The above article may contain affiliate links which help support Guiding Tech. However, it does not affect our editorial integrity. The content remains unbiased and authentic.Read NextWhat Does Locking the Taskbar Mean in WindowsAlso See#taskbar #windows 10
Did You Know
Windows 10 is the last Windows since Microsoft is changing the approach of building and delivering OS.
More in Windows
3 Best Fixes for Android MicroSD Card Not Showing up on PC
Is your Windows 10 taskbar not working? Ever since the new Windows OS launched, people keep on getting different issues with Windows 10 taskbar. Even though Microsoft has released a timely update, those who don’t update their systems may still have the issue. That why Brighter Guide is here to help you with this kind of issue.
If you are looking at how to fix Windows 10 Taskbar issues, at that point, you are fortunate to be here – this article contains an entire bundle of accommodating tips on what to do if the Taskbar isn’t working in Windows 10. Simply make a point to tail them cautiously to get your issue settled in a matter of moments.
Does your Windows 10 taskbar not work? Don’t worry! I have got a few tips to make it work like on a functional system.
Contents1 Fix Windows 10 Taskbar Not Working IssueFix Windows 10 Taskbar Not Working Issue
Without further ado, let’s get into the core of this article. I have divided this section into different methods. You can follow each and stop when the taskbar becomes functional.
Use CMD to Fix Un-clickable Taskbar
Can’t you click on your taskbar? If you see every icon on it and can’t click on anything, the following fix will work out.
Step 1: Right-click on the start button and search for “cmd“. Now right click and run it as Administrator.
Step 2: Now you will see the command prompt window. As Windows 10 CMD supports copy-paste, you don’t have to worry. Just copy the command given below and paste into the CMD interface. Then, hit Enter. There you go!
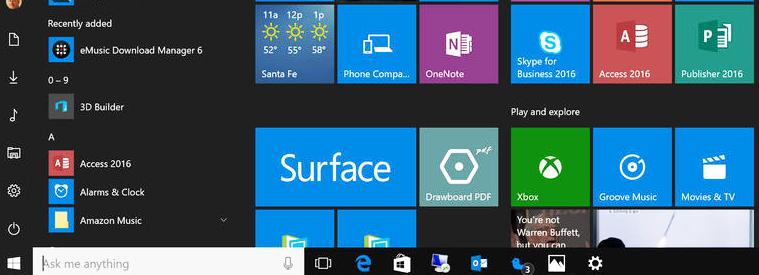
Get-AppxPackage | Remove-AppxPackage
Get-AppxProvisionedPackage -Online | Remove-AppxProvisionedPackage –online
Fixing Taskbar with Missing Icons
Is any icon missing from your taskbar? Then, you should repopulate it with the help of command prompt.
In order to launch the command prompt with admin privileges, you should follow the first step in the previous section. Then enter the following command into the interface. Yeah, copy-pasting works.
DISM /Online /Cleanup-Image /RestoreHealth
What if both the methods don’t work out in your case? Well, you can move on to the third one.
Want to play games on your PC? Download Clash of clan for PC, League of legends, and other games under 50 Mb.
Fix Taskbar Autohide Problem By Restarting Windows Explorer
As we all know, the taskbar is a part of Windows Explorer. If you get issues with the auto-hide feature of the taskbar or anything similar, you can restart Windows Explorer to get over the issue. So, how to restart Windows Explorer aka WE?
- Step 1: We have to open Task Manager first. It can directly be opened by pressing Ctrl+ Shift+ Esc.
- Step 2: Most probably, you will be on the Process tab (the first one). In case you are not, you need to navigate to the Process.
- Step 3: There you can see Windows Explorer with a folder icon to the right. Right-click on it and choose Restart.
That’s it! Most of the minor issues with the taskbar will get solved after following this.
For more related articles you can visit Brighter Guides. Here you can learn about Windows 10 multiple desktops, ISO direct download, and always on top Windows 10.
Reregistering the Taskbar
We can use Windows Powershell fix taskbar issues by reregistering the taskbar. Before you dive into re-registering, I recommend you create a system restore point, just in case something goes wrong you should be able to get everything back to previous settings.
Start following the step by step guide below.
Step 1: We have to launch the Powershell. Hit Win-key and search for PowerShell. Right-click on the first one that pops and go with Run as administrator.
Step 2: You have to enter a command into the Powershell interface. Just like you did with CMD, it is possible to copy-paste here as well.
Get-AppXPackage -AllUsers | Foreach {Add-AppxPackage -DisableDevelopmentMode -Register “$($_.InstallLocation)AppXManifest.xml”}
Step 3: When the command is successfully executed, you need to open the File Explorer and enter the following path into the address bar.
C:/Users/name/AppData/Local/
Step 4: Delete the folder named TileDataLayer. That’s it.
- Reference 1: http://www.makeuseof.com/tag/5-steps-fix-windows-10-taskbar-issues/
- Reference 2: http://www.thewindowsclub.com/taskbar-not-working-in-windows-10
Configuring Taskbar to hide automatically
When in work area mode, you may wish your Taskbar to auto-cover up. If this usefulness doesn’t work appropriately, what you ought to do is the accompanying:
- Open the Settings application. You can do that through the Windows logo key + I easy route.
- Select Personalization. When you are in the Personalization menu, look down to Taskbar.
- Find the element Automatically cover up the Taskbar in work area mode. Ensure it is set to On.
- You can likewise take a stab at incapacitating and afterward re-empowering the choice being referred to.
- Presently check if your Taskbar issue endures.
- Check the applications running on your PC
When your Taskbar declines to auto-hide, odds are some application is requiring your consideration right now. This way, you must check all your applications that are presently dynamic and check whether any of them is setting off your issue. Ensure no error notification, alert, or message is here sitting tight for your activity.
Check whether there are any applications stuck. First, sweep your open applications for issues, and if this demonstrates without much of any result, explore to your System Tray– there may be applications running out of sight that you have not checked, so the time has come to do that.
Adjust Notification
If there is an application that barrages you with notices or frequently stalls out on your PC, your most solid option may be to alter warnings for this application or uninstall it. To do the first, follow along these lines: Settings>System>Notifications and activities.
You may likewise need to check the risky application’s settings. If some app consistently acts peculiar and keeps your Taskbar from covering up, consider reinstalling the piece of software being referred to or removing it from your PC.
Do you want WhatsApp for PC? Download it now on Brighter Guide. Aside from this, you can also learn how to share Facebook videos on WhatsApp and know if someone blocked you on WhatsApp.
Windows 10 Taskbar Not Working After Update
Scan if there’s corruption in the system files
The Windows 10 Taskbar being tormented with issues is regularly a consequence of defilement in system files. In a situation like this, your best alternative is to lead a sweep with System File Checker.
This implicit device will check and fix your system records or supplant those of them that have disappeared. Such a move will demonstrate particularly supportive if your Taskbar symbols have vanished. Here is how you can play out an SFC examine in Windows 10:
- Hit the Windows logo key+X easy key route on your keyboard.
- From the menu that shows up, select either Windows PowerShell (Admin) or Command Prompt (Admin).
- And then, input the “SFC/scannow” direction and press the Enter key.
- Hold up until the sweep is finished. When it is, close the utility you are utilizing (PowerShell or Command Prompt).
- Last, restart your machine and see whether your concern has been fixed.
Launch the DISM tool
The DISM tool or Deployment Image Servicing and Management will settle your Taskbar issues if they have been achieved by debasement in your circle picture. These are the guidelines for you to run the tool:
- Open PowerShell or Command Prompt with regulatory benefits (use the given instructions from the past fix).
- Type DISM.exe/Online/Cleanup-image/Restorehealth. Press the Enter key to run the direction.
- Trust that the all-clear will continue and restart your PC. Then check your Taskbar to check whether the fix has demonstrated effective.
Windows 10 Taskbar Not Working After Update 7
Re-register your built-in applications
No positive result up until this point? Indeed, a portion of your implicit applications may be behind the issue. Fortunately, you can quickly re-register them all. This move frequently demonstrates powerful in settling Windows 10 Taskbar shows, particularly the one that includes a solidified Taskbar, so it is time you check out this fix:
- Open the Search box by tapping the Windows logo key and the S key on your keyboard simultaneously.
- Into the Search box, type PowerShell.
- Right-click it and select Run as Administrator.
- Once in the PowerShell Window, type Get-AppXPackage- AllUsers | Foreach {Add-AppxPackage- DisableDevelopmentMode- Register “$($_.InstallLocation)AppXManifest.xml”}
- Snap Enter to run the order.
- Go to C:Users[Username]AppDataLocal.
- Find the TileDataLayer envelope and erase it.
- Your Taskbar ought to be in the groove again now.
Update your OS
In any case, your Windows 10 ought to persuade customary updates to have the option to work appropriately. If it neglects to run easily and much of the time experiences irritating issues, for example, those meddling with your Taskbar, then you should check for updates. To do that, follow the directions below:
- Open the Settings application on your PC (Windows logo+I).
- Select Update and Security.
- Go to Windows Update.
- Check if there are any updates offered to you. Allow to install them on your PC.
- If you can’t perceive any updates accessible, click the check for updates button.
Your OS will automatically scan for the most recent developments and improvements. Ideally, it will discover the fix important for fixing your concern.
Reign in problematic updates
Not all updates show up cleaned and impeccable: your OS frequently gets and installs those that have not been tried out enough. Subsequently, you may experience issues like the one you are having now. Thus, if it showed up directly after you installed a specific update, don’t stop for a second to uninstall the offender. Here is the thing that you must do:
- Launch the Settings application then select Update and Security.
- Go to the Windows Update and continue to Update history.
- Snap the Uninstall updates link.
- Click the update that is causing your issues then click Uninstall.
- Restart your PC.
Windows 10 will, in all probability, reinstall that update later. We trust things will go better this time. In any case, if your Taskbar issues continue, we prescribe you to block the problematic update. For this, you have to download and install Microsoft’s “Show or hide updates” troubleshooter. Yet, lamentably, this may demonstrate only a brief workaround since Microsoft claims you can’t concede updates until the end of time.
Check out for more useful articles on Brighter Guide. From here you will discover the best proxy sites, best android launcher, and the best VPN for chrome.
FAQ
????Why is my Windows 10 Taskbar not working?Windows 10 is, apparently, an incredible operating system: by and large, it sprints, gets regular updates, and gives superb client experience. In any case, the OS is unquestionably a long way from being faultless – once in a while, a portion of its segments would fire playing up. For example, a failing Windows 10 Taskbar is a typical annoyance that can quickly tick you off.⬆️How to update Windows 10 Taskbar not working? For this, you have to download and install Microsoft’s “Show or hide updates” troubleshooter. Yet, lamentably, this may demonstrate only a brief workaround since Microsoft claims you can’t concede updates until the end of time. ????How do I fix Windows 10 Taskbar search not working?We have various recommendations on how to solve your problem with Windows 10 Taskbar not working such as:Use CMD to Fix Un-clickable Taskbar
Fixing Taskbar with Missing Icons
Repair Taskbar Windows 10
Fix Taskbar Autohide Problem By Restarting Windows Explorer
Windows 10 Taskbar Not Working After Update Google Chrome
Configuring Taskbar to hide automaticallyAdjust Notification
Scan if there’s corruption in the system files
Launch the DISM tool
Re-register your built-in applications
Update your OS
Reign in problematic updates ????How to restart Windows 10 Taskbar not working? Step 1: We have to open Task Manager first. It can directly be opened by pressing Ctrl+ Shift+ Esc.
Step 2: Most probably, you will be on the Process tab (the first one). In case you are not, you need to navigate to the Process.
Step 3: There you can see Windows Explorer with a folder icon to the right. Right-click on it and choose Restart.
Wrapping Up
Windows 10 is, apparently, an incredible operating system: by and large, it sprints, gets regular updates, and gives superb client experience. In any case, the OS is unquestionably a long way from being faultless – once in a while, a portion of its segments would fire playing up. For example, a failing Windows 10 Taskbar is a typical annoyance that can quickly tick you off.
In any case, restart your PC. Tragically, clients often forget this undeniable move. Trust that your system will boot up and check your Taskbar. Ideally, your concern has been settled. If it hasn’t, then a careful troubleshooting process is ahead.
We firmly prompt backing up your important files or data– in the event of some unforeseen issues. Whatever occurs, you will sit back and relax, realizing that the documents you need most securely put away. When you have made the structural reinforcement, continue to troubleshoot the Taskbar.
Windows 10 Will Not Update
You have got various methods to fix Windows 10 Taskbar not working issue. Don’t forget to jot your issues down into the comment section if you have any.