Make sure that the Microsoft Office 2011 folder is located in the Applications folder on the startup volume. If it is at another location on your computer, move it to the Applications folder on your startup volume, and then try installing the update again. Restart your computer and try installing the update again.
Excel AutoSave not working on Windows PC, how to fix
- Learn the basics of using Microsoft Excel for Mac, including the anatomy of a spreadsheet, how to enter data, how to make your data look good so it's easier.
- Unfortunately, this setting is causing the problem you are experiencing and the only way I have found to be able to work with PDF files embedded in your Excel documents is to disable this feature.
Excel 2016, 2013 or other versions of Excel applications has stopped autosaving Excel files while editing them on Windows PC? Are you trying to find a way to repair and fix Excel AutoSave feature to automatically save and backup Excel files again?
Don't worry if your Excel file has stopped auto-saving files or data. Here in this page, you'll find one quick fix and two reliable methods to quickly fix and repair Excel AutoSave not working issue. You can now directly follow offered methods below and follow to see how to automatically backup Excel files on your own.
Quick Fix: Check and enable AutoSave feature in Excel application
If you have forgotten to turn on or enable the AutoSave feature in Excel application, you will not be able to use it for automatically saving and backing up Excel files on Windows PC.
You can follow below steps to check and turn on the AutoSave feature on Excel application now:
Step 1. Open Excel with Microsoft Excel 2016.
Step 2. Click on 'File' and click 'Options'.
Step 3. Click the Save tab on the left pane, check 'Save AutoRecover information every * minute' and also check 'Keep the last autosaved version if I close without saving box'.
Step 4. Click the 'Advanced' tab on the left pane, check to Allow background saves the box and click 'OK' to keep all changes.
Now that you can use your Excel files and the application shall autosave and back up files for you as settled frequency.
- Tip
- If you've enabled the Auto Save feature in Excel application, but it's just stopped working, relax! You can follow below two methods and make repair Excel AutoSave not working error right now.
Method 1. AutoSave and backup Excel files with file backup software
If AutoSave feature in Excel application has stopped working, and you are urgent, your best choice is to apply alternative software for help.
EaseUS file backup software - Todo Backup allows you to automatically backup wanted Excel files in Windows 10/8/7 by simple clicks. You can free download, install it on your PC and apply below tips to autosave and backup Excel file with ease now:
Method 2. Fix and repair Excel AutoSave not working error
If you still prefer to use Excel AutoSave feature for saving and backing up Excel files, you can follow below tips to repair and make Excel AutoSave feature work again:
Step 1. Follow below location to find Excel TMP files and re-save them as .XLS/.XLSX file:
For Windows 7 users:
C:UsersnameAppDataRoamingMicrosoftExcel
For Windows 8/10 users:
C:UsersAppDataLocalMicrosoftOfficeUnsavedFiles
Step 2. Use the Open and Repair tool to fix and repair corrupted Excel
1. Open a blank Excel sheet, click File> Open.
2. Click the location and folder that contains the corrupted Excel file.
3. In Open dialog, select the corrupted Excel file and click the arrow next to Open button > Click Open and Repair.
4. Click Repair to recover as much of Excel data as possible.
Step 3. If Excel AutoSave feature still not work after Step 2, you shall try to uninstall and reinstall the Excel application on your PC;
And then follow guide tips in Quick fix on this page to turn on AutoSave or AutoRecover feature in Excel application.
Microsoft Excel is quite a popular component of Microsoft Office that users bring in use for the purpose of creating spreadsheets or worksheets. They use it to store data in a highly organized approach in the form of rows and columns. Individuals such as scientists, analysts, researchers, etc. professionals and enterprises use it to perform high-end tasks such as mathematical calculations, financial analysis that involves complex calculations, and many more. Users store data in MS Excel with the view to access it anytime when required. But what if a user tries to open a file and finds it to come up with an error message. One such error message is:
“An unexpected error has occurred. AutoRecover has been disabled for this session of Excel.”
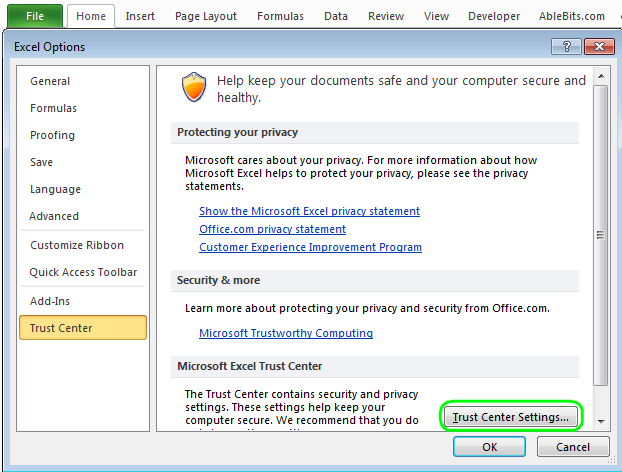
The screenshot of the error is as follows:

Reasons for ‘Unexpected Error’ Message in MS Excel
The ‘Unexpected error’ message in MS Excel may pop up for various reasons. They are as follows:
- Virus attack
- Hard drive crash
- Malfunctioning of Excel file
- Working with computer systems having power issues
Overview of the Error
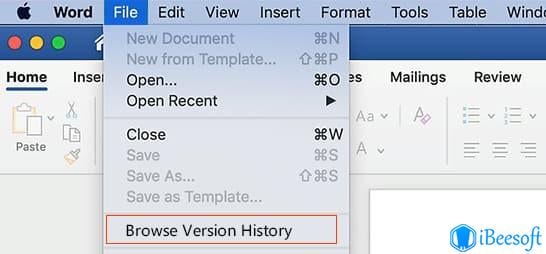
The occurrence of this error shows that the Excel file has become corrupt or is damaged. Running corrupt files stops Excel to proceed and the user is given a warning through this error message. After the occurrence of this error, Excel locks up and has to be shut down through Task Manager. With this, all the stored data or information is lost no matter whether they are newly created files or saved previously.
Solutions to Fix the Error
Excel For Mac 2011 Fix Link Error Key
Manual Method – To resolve this issue, you can execute the following process steps to remove corruption issue.
- Open the Excel file
- Go to File and click on the Save
- Change the Save As type to Web Page in HTML format, save and then close the file.
- Open the HTML file in Excel.
- Save the file either in XLS or XLSX format with a new name so the original is not lost.
Using Stellar Repair for Excel –It is a powerful Excel repair software that is widely used to repair corrupt or damaged XLS and XLSX Excel files easily. In one go, it can repair multiple files as well. Also, it can repair Tables, Charts, Cell Comments, Chartsheets, Formulas, Images, Sort and filter. Further, it restores data from the corrupt file in to a new blank file. Above all, it can fix all errors while preserving properties of worksheets and cell formatting. Last but not the least, it supports MS Excel 2019, 2016, 2013, 2010, 2007, 2003 & 2000 versions.
Know How It Works:
Step 1: Download and install Excel repair software. In the main interface, there are 2 options to select the corrupt Excel file:
- Browse: Select this option if you know the exact location of the corrupt file.
- Search: This option will find and list all MS Excel files present in the system.
Step 2: All the corrupt Excel files show up from where you can select multiple Excel files to repair them. You need to click on the Scan tab to start the repair process. This is displayed in the image below:
Note: You can also select all files by using “Select All” checkbox and repair them. The software allowsbatch repair process.
Step 3: After all Excel files that were selected for scanning gets repaired successfully, the software shows the preview of the repaired Excel files. You can have an overview in the section below:
Step 4: Now, you can select all the repaired Excel files and save them to your preferred location. The destination can either be the default location or you can create a new folder.
Tips to Use Stellar Repair for Excel
- Close all Excel files before using the software.
- Do not use two versions of Excel on same system.
- Always keep a backup of the Excel files before running the software.
Errors In Excel
Advantages
Fix Links In Excel
- Intuitive and easy to use.
- Fixes all errors in Excel files.
- Capable of repairing Excel files with severe corruption issues.
- It can be used by novice users as well.
Disadvantages
- The demo version doesn’t allow to save the repaired file
Conclusion
Microsoft Excel For Mac 2011
You are now familiar with both the manual and automated methods to fix ‘Unexpected error’ in MS Excel. However, Stellar Repair for Excel is equipped with several advantages as compared to the manual method. Therefore, it is advised to go the Stellar way for fixing any Excel error including the ‘Unexpected error’.