Gem Menu for Mac OneNote now offers a feature to insert template into OneNote for Mac.
Dropdown Menus On Onenote 2016 For Mac Download
On the top menu bar of the Mac desktop, click Gem Menu for Mac OneNote- 'Gem' menu - 'Export Import' sub-menu - 'Import Notebook' menu item. Select a Folder of Local OneNote Notebook, Import In the ' Import Saved Notebook ' page, Click ' Import ' button. On the OneNote menu bar, click Help Search to enter a keyword or a phrase that describes what you’re looking for. You can also send us feedback about our documentation by answering the short survey provided at the end of this article. Review the most current answers to Frequently Asked Questions about OneNote for Mac.
The template feature located in Gem Menu for Mac OneNote -> 'Insert' menu -> Template.
You can find 'Template' and 'Save as Template' feature dropped down in this menu.
The 'Template' offers manage and insert template.
You can choose and delete or insert in template window.
In this example, we choose FourQuadrants template.
After select a template, and press 'OK' button, Gem will insert the template into OneNote for Mac.
Related Documents
Which Version of Microsoft OneNote should I use?
You may or may not be aware that there are different versions of Microsoft OneNote currently available depending partly upon the device you are using.
There is a OneNote version for an Apple Mac and then one for your IOS device. There is also a version of OneNote to suit Android devices and still another when you open OneNote on your Browser at www.onenote.com . These are all fairly self-explanatory. Obviously if you have a Mac, then you can only use the Mac version and same for IOS or Android devices of course.
Onenote
It is important to note that the Mac, iOS and Android versions do not have the same functionality as each other or the Windows versions, though there’s nothing new about that situation. The good news is that despite this, each version syncs seamlessly with all the others. You can access all your notes on whatever platform you’re working on, such as a PC a work, your Samsung phone on the way home and your Mac when you get home.
Windows 10 PCs
On Windows, there are two different versions of Microsoft OneNote! What’s more, it’s possible you could have both of these versions sitting on the same computer. I did say confusing didn’t I?
The two versions are called OneNote for Windows 10 (UWP) and OneNote 2016 (for Office), the latter sometimes just being called OneNote. You might see both listed in the Start Menu of a new Windows PC, like the image below.
At the time of writing , OneNote for Windows 10 comes with all new Windows 10 installs. OneNote 2016 was not included in new installs until February 2020, after which it was included as well..
If you are not sure what version of Microsoft OneNote you have, here are a few screenshots that may help:

OneNote for Windows 10
In the Windows 10 version below, notice how the Sections and the Pages are on the left-hand side of the page. To switch between notebooks you use the dropdown menu above the sections column. The ‘ribbon’ at the top is quite simple and lacks some of the features you will find in the ribbon of most other Office products today.
OneNote 2016
In OneNote 2016, the notebooks are on the left, the sections appear as tabs along the top of the page and the pages within each section are on the right (though you can change that). This version also has a more traditional Office ribbon, which I much prefer. I will explain why later.
Brief history of OneNote
OneNote has been part of the Microsoft Office family since Office 2003, and every new version of Office since has had a new version of OneNote. Office 2010 and OneNote 2010, Office 2013 and OneNote 2013 and so on… But in 2018, Microsoft announced that they were no longer going to provide updates to OneNote 2016. It was going out to pasture so to speak. They would continue to support that version until 2025, after which it would effectively be finished!
The intention was to delink OneNote from the Office suite. There would be no OneNote 2019, and instead the standalone OneNote for Windows 10 would be the default version. This upset a lot of OneNote users, me included, since we considered OneNote 2016, the Office version, to be a better version.
In November 2019, Microsoft announced a change of mind. OneNote 2016 would continue to be supported as part of Office and, what’s more, it would now get updates and improvements! OneNote and Office enthusiasts have been speculating ever since as to why the change of mind and what the long-term future of OneNote now looks like. I won’t go into that speculation here – personally I’m just happy that there has been a change of mind!
Which version of Microsoft OneNote should you use?
In my training, I’ve long suggested to my clients they use OneNote 2016. In my opinion, it has some important features that the Windows 10 version doesn’t have. It has a few more integrations with Microsoft Outlook for instance. It has better options for tags and templates. There a few other reasons too. OneNote for Windows 10 was going to be updated with all these features, but that just hasn’t happened. Some have speculated that they just could not make the updates happen in the behind-the-scenes code of that version.
In any case, when all is said and done, OneNote 2016 is still a better version in my opinion, so I continue to encourage all my participants to use that version. It has a more traditional Office feeling about it that most find intuitive.
If you are on a Windows PC but don’t have OneNote 2016 installed, you can download it here. – https://support.office.com/en-us/article/onenote-2016-is-missing-after-installing-office-365-or-office-2019-1844ba87-7248-4bd8-a735-66a52f98e6e5?ui=en-US&rs=en-US&ad=US
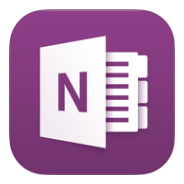
It’s a very confusing story unfortunately, and it seems there is a lot more to it than I can explain here. For now, I hope that’s been helpful.
Geoff Prior – Lingford Consulting, May 2020
Learn more about our Microsoft OneNote productivity training.