It isn’t the cheapest alternative to Adobe Acrobat Pro but it will save you a lot of money of its feature provide what you want from a PDF editor. There is a Standard and Advanced version for Windows PC’s and a Standard version for the Mac. Adobe Acrobat Pro DC is a great example, and it supports both Windows and Mac devices. The software allows you to create, edit and convert PDF files with ease. The software allows you to create.
Sep 01,2020 • Filed to: PDF Editor
Adobe Acrobat PDF Editor is exceedingly useful as it permits you to alter and re-master PDF files. You can make changes to your doc, like content adjustment, margins and layout. If you are looking for a great Adobe Acrobat DC for Mac OS X El Capitan (macOS 10.14 Mojave included), you can read this article to get to know the recommended software.
Adobe Acrobat Alternative for Mac
PDFelement Pro for Mac - The Best Adobe Acrobat Alternative
In case you are in need of an incredible program which concentrates on PDF editing, PDFelement Pro an provide you all the features in one place. With it, you can add, delete or edit texts, images, graphics, links, and watermarks in a PDF document. It has various PDF annotation tools used to quickly mark up and annotate PDF.
PDF Editor Professional for Mac also provides you with the easiest way to fill out PDF forms combine or split PDF and fully control PDF pages. It even allows you to create PDF from webpages, images and text files and also convert PDF to Word, Excel, PPT and other formats. Its OCR allows the texts on a scanned document to be editable and searchable. The version for Windows (PDFelement Pro is also available.
- Easily edit, insert, delete or add texts to PDF files.
- Create PDF from existing PDF files, images, webpages, EPUB, and more.
- Conversion of PDF documents to other formats that you can also edit.
- The comment feature which allows for the insertion of text, sticky notes and comments.
- Markup drawing tools where you can include circles and squares.
- The protection feature that allows you to protect your PDF with a password. You can also protect functions inside your PDF documents.
How to Edit and Annotate PDF Files on Mac OS X El Capitan (macOS High Sierra included)
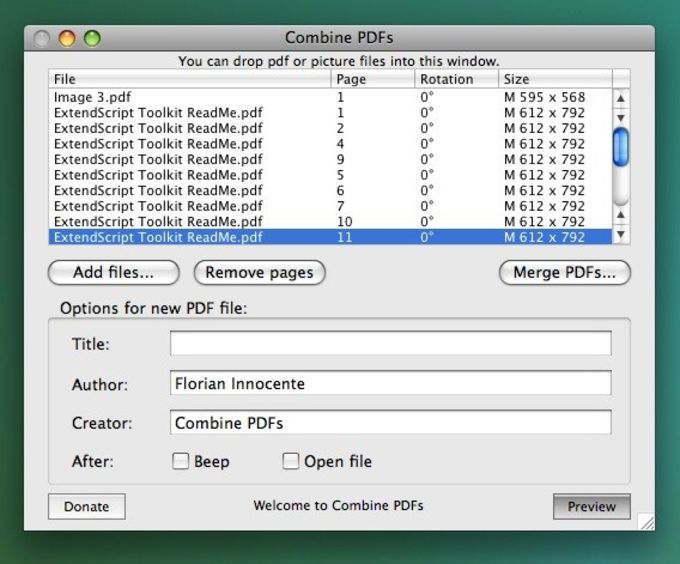
The guide below will help you figure out how to specifically alter contents in PDF documents.
Step 1. Load PDF Document to the Program
After downloading and installing, launch iSkysoft PDF Editor 6 Professional on your Mac computer. Then you need to click the 'Open File' button and add the PDF you want to edit to the program.
Step 2. Edit the Content in Your PDF

Adobe Acrobat Pro Alternative For Macs
Select the 'Touchup Tool' from the toolbar. Afterward double-click on the text in order to modify/change the text right in the editable text block. Alternatively, you can also tap on the tool called 'Add Text' and click on the page where you wish to add, delete or modify text to enter text, error correction, tap on the backspace button in order to delete words from file.
With this PDF Editor for Mac, you can manipulate PDF documents and PDF pages. Simply visit the Document menu to demonstrate every one of these choices and press the desired one. When you tap on the submenu, a pop-up menu will seem, offering you with choices to set up ahead of the task completion.
Step 3. Mark up and Annotate PDF
Adobe Acrobat Pro Alternative For Mac Shortcut
Here you'll figure out how to annotate PDF and mark-up PDF text variety of instruments in the Toolbar.
For marking up PDF text file, choose Underline, Strikethrough or Highlight tool from the toolbar, and afterwards tap on PDF text to get what you need.
To add Text Box, Sticky Note, Line, Arrow, Oval, Rectangle, Cloud, Polygon, and Free-hand Drawings, choose your right tool from the option of Tools, then select 'Comment' menu, and tap on the PDF page in order to add annotations.
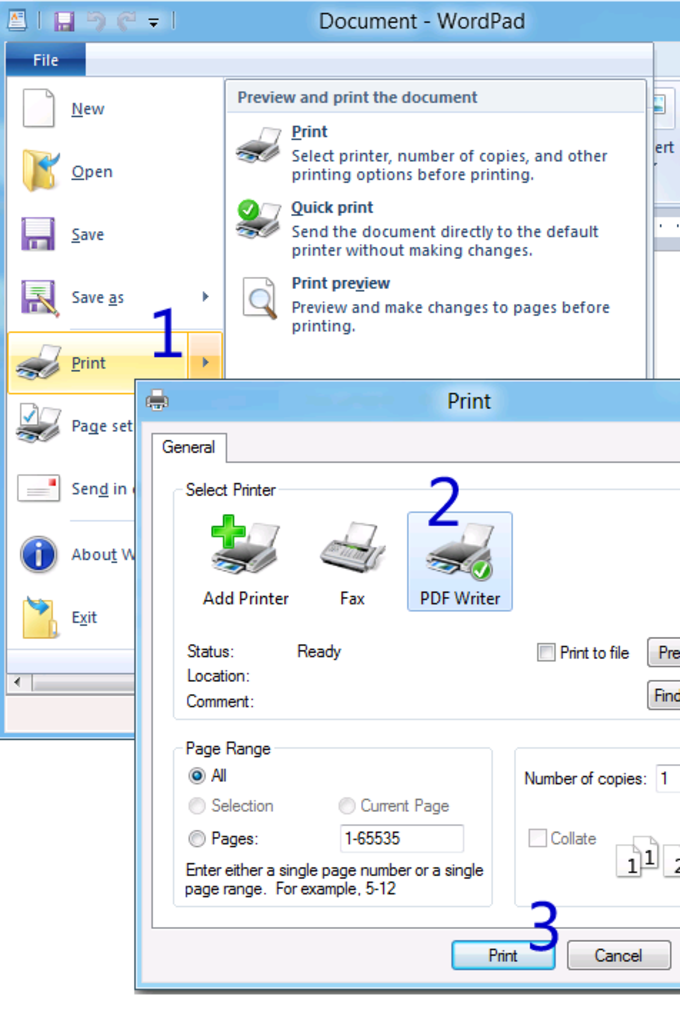
Step 4. Convert PDF to a Format You Prefer
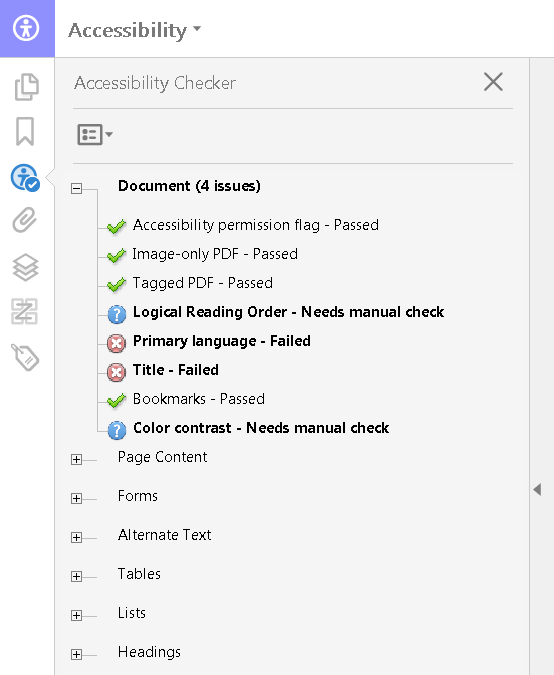
To reuse the content of PDF, you can change over PDF to other formats by means of this PDF Editor. Tap on 'Convert' on the top toolbar. In the pop-up window, import the required file(s) you need to convert and select an output format and press 'Convert', and after that determine a destination in order to save the output document. And finally, tap on 'Save' to begin the process of conversion.