Sep 03, 2020 Here's what you need to know about each update to the current version of Windows 10 as it's released from Microsoft. Now updated for KB4571744, released Sep. I am having issues with some computers failing to update to Windows 10 1709 from 1703 from the WSUS. 0x3000D The installation failed in the FIRSTBOOT phase with.
- Windows Update 1709 Failed To Install
- Windows Update 1709 Failed To Install
- Windows 10 Version 1709 Failed To Install
- 1709 Failed To Install
Nov 16, 2020 • Filed to: Windows Computer Solutions • Proven solutions
Windows 10 Version 1709 is a major update of the operating system that arrived in 2017, which is also known as the Windows 10 Fall Creators Update. This version was designed for visual creatives, with an enhanced Photos app and a brand-new Paint app that is included, among others. However, some users have complained about errors in installation and download.
- Fall Creators Update 1709 Failed to install - need help To begin here our PC specs currently running Windows 10 Home Version 1607 (build: 14393.321) I'm now a member of the Fall Creators Update Failed to install group.
- If you failed to install feature update to windows 10, version 1709, you are in the right place. This post offered by MiniTool Solution will help you. It will show you some workable solutions. You can try to delete the Windows Update folder, download and install the update with Windows Update Assistant and more.
Overview of the Issues
Issue no. 1: After completing the download of version 1709, the system will ask to restart to proceed with the update installation. However, the installation fails and an error code 0x80080008 will be received with description: 'Feature update to Windows 10, version 1709: Failed to install…'
Issue no. 2: Windows 10 version 1709 Fall Creators Update will start to download but fail and stop thereafter, giving the error code 0x80d02002. The update download gets stuck at xx%.
Best way to Feature update to Windows 10, version 1709 Failed to install
Solution 1. Delete the Windows Update Folder
- Press Win + R to launch Run. Type msc and click OK.
- Locate Windows Update on the right-hand pane, right-click and select Stop.
- Close window.
Solution 2. Download and Install the Fall Creators Update Manually
- Go to the Windows 10 downloads website and select Update now.
- To start installation after downloading, select Run on the prompt that appears. Otherwise, click Save to install files later.
- When a window asking to install updates appears, click Update Now.
Solution 3. Use the Windows Update Troubleshooter
- In the search taskbar, type in Troubleshoot and hit Enter.
- In the menu, navigate to Windows Update and then click Run the Troubleshooter.
- Click Try troubleshooting as an administrator to proceed with the process.
- Restart PC.
Solution 4. Reset the Windows Update Components
- Run the elevated command prompt by pressing Win + X and choosing the Command Prompt (Admin)
- Type in these commands in sequence one by one to disable some components:
net stop bits

net stop wuauserv
net stop appidsvc
net stop cryptsvc
- Enter these commands after to rename SoftwareDistribution and Catroot2 folders:
Windows Update 1709 Failed To Install
ren %systemroot%SoftwareDistribution SoftwareDistribution.bakren %systemroot%system32catroot2 catroot2.bak
- Reenable the services disabled in step 2 by entering the commands in sequence:
net start bits
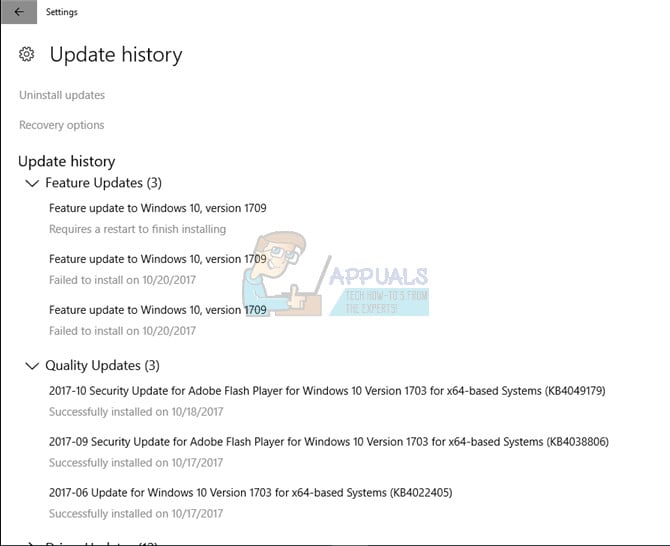 net start wuauserv
net start wuauservnet start appidsvc
net start cryptsvc
- Restart PC
Solution 5. Repair System Files with SFC
- Press Win + X, press A, and select Yes to run Command Prompt by the administrator.
- Type SFC /scannow to scan all Windows system files and repair them.
Solution 6. Use the DISM Command Line Tool
- Open elevated command prompt and type exe/Online /Cleanup-Image/Restorehealth and hit Enter.
- Wait until the command gets processed and repair is done.
- A prompt will appear indicating that the corruption in-store components have been repaired.
- Close the window and restart the PC.
Windows Update 1709 Failed To Install
Solution 7. Disable Automatic Updates
Windows 10 Version 1709 Failed To Install
- Press Win + R to launch Run and type msc. Click OK.
- Find Windows Update Service and double click to open Properties.
- Set Startup type to Disabled and select OK.
- Restart PC.
Solution 8. Temporarily disable your antivirus software
Solution 9. Update your device drivers
- On your search bar, type Settings and click on Update & Security.
- Choose Windows Update and then click the Check for updates
- Wait for the update to complete. If an update is published in the Windows Update service, updates will be downloaded and installed automatically.
- To update drivers manually, open Device Manager, and expand on the drive you wish to update.
- Right-click on the drive and choose Update Driver.
- Choose Search automatically for updated driver software. Otherwise, click Browse my computer for driver software if you have the driver installed on your PC.
By the way, you can also learn how to install the software programs successfully.
The Windows 10 version 1709 Fall Creators Update has many useful features and may be accessed once you have solved the problem that stops the download and installation process. Always make sure to do a backup of your data before going through any update to avoid data loss.
Recoverit Free Data Recovery for Computer
1709 Failed To Install
- Recover lost data due to accidentally deleted or computer crashed.
- Data recovery from any storage device on Windows computer and Mac.
- Recover lost data files due to Windows computer crashed.